Lightroom Tips To Survive A Computer Crash
I recently had the pleasure of dealing with a hard drive failure on my work computer. What started out as a slow PC, which was to be remedied by a Windows 10 re-install, slowly and painfully turned into much bigger problems. When a re-install didn’t solve the problem, and subsequent attempts to repair the OS failed, I finally bit the bullet and moved everything to a new disc. Aside from the importance of having a backup, this whole ordeal really made me thankful that I followed these Lightroom tips to survive a computer crash.
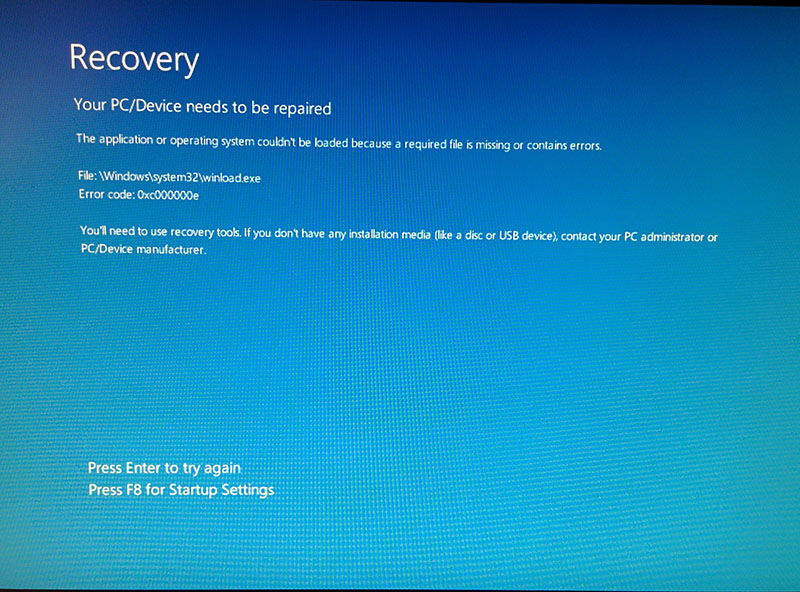
A Place For Everything And Everything In Its Place
First off, keep all your photos in one directory. No, I don’t mean to keep your 10,000 photos in one folder, but it is important to keep everything in a single parent root directory. For example, I keep all my files on a dedicated drive in a folder called “Lightroom Pictures”. Inside of that directory is where I know I’ll find every photo that I want Lightroom to be responsible for. Lightroom does allow you to keep files all over your computer, external drives, wherever you’d like, as it should. But if you don’t follow this rule, you’ll eventually find yourself in real trouble when you have to move to a new computer or you have a hardware failure.
Catalogues Belong With Their Pictures
Next, you’ll want to keep your catalogue stored in the same directory as your images. In my case my catalogue is stored in a directory inside my “Lightroom Pictures” directory. This way, in case I have to go through re-installing my OS (or even just Lightroom) all I have to do is tell my fresh installation of Lightroom where my catalogue file is located and I’m back up and running in no time. This also makes restoring a backup super easy because everything is stored in one place…. well, almost everything, keep reading.
Don’t Forget The Unicorns
If you follow the tips above, you’ll be in pretty good shape when the worst thing imaginable happens. But you will run into one little snag. And trust me, this is a pain. Because you stored your files and catalogue so neatly away on your hard drive, you’ll quickly have all your images back with a couple of clicks and everything will be rainbows and unicorns. That is, until you look for a preset, try to export, open the develop module or wonder what happened to the identity plate you worked so hard to create. All the import and develop presets, export settings, watermarks and more, will be gone! Gone forever! FOREVER! Gone I tell you!
OK, let’s take a deep breath and calm down…. GONE FOREVER!!!! Unless that is, you happened to be clever enough to make a backup of those settings. It may be obvious to make backups of data drives and folders, which is great if your data drive crashes. But in the case that your OS is re-installed, you lose all of the applications settings stored in the Windows system and user directories. Most people don’t think to backup those things, and even if you do, restoring them can be tedious. So all the hard work you put into building your development environment is toast.
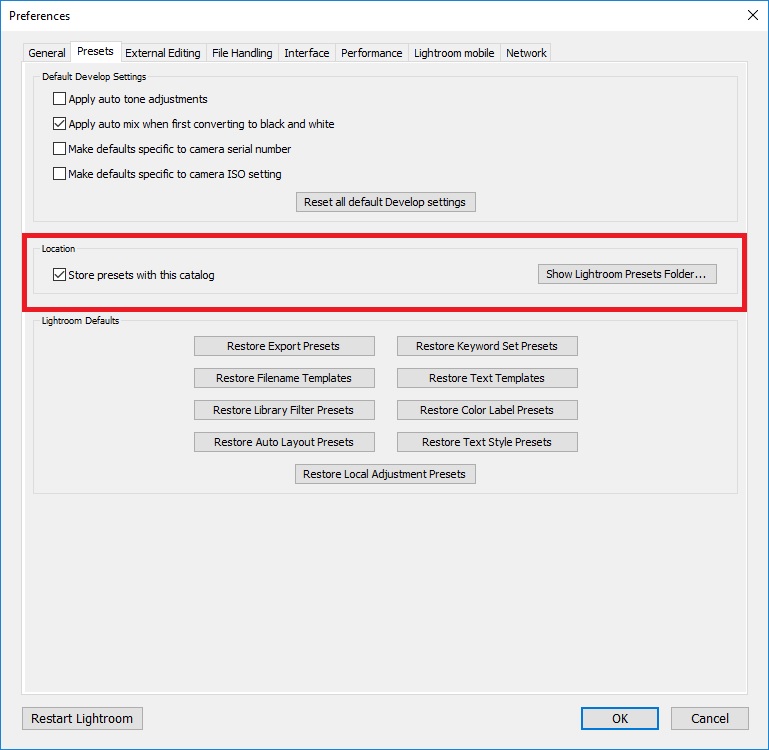
Lucky for us, Lightroom has a single checkbox that you can check to store all of the presets and settings with your catalogue. Just go to Edit -> Preferences -> Presets and click “Store presets with this catalogue”. This will move the presets directory to the same directory inside your “Lighroom Pictures” directory. Just so you know, if you don’t check this and you lose everything, you have to re-import or re-create all your presets, export settings, watermarks, identity plate… you get the idea… it’s not pretty. So, why are you still reading this? Go change the setting now!
Lightroom Tips To Survive A Computer Crash
There you have it, three very simple Lightroom tips to survive a computer crash. I hope you get to implement these things before it’s too late. I was lucky that when this happened to me the first time, I had done everything except to move my presets folder (of which I didn’t have many at the time) so it wasn’t too bad. But I’m sure glad I had implemented these changes before my more recent hardware problems, or I would have had a lot more work to catch up on.
Oh, I almost forgot! As an added benefit, following these tips will make your Lightroom catalogue super portable across computers.
